In the previous post I outlined the process for ingesting raw imagery into a photogrammetric system and creating GIS data products: orthophotos, terrain, and building feature data. While I skipped what could be consider the very start of the workflow (e.g. flight planning, data download, etc) the idea was to demonstrate the major steps involved in creating GIS-ready vector and raster data.
In today's post I'll walk through loading and using the data in Quantum GIS. After downloading the software, installation was pretty straightforward. The only real software setup operation I did before getting started with the workflow below was to install the GRASS plugin. This was fairly easy: you just select the Plugin Manager from the Plugin drop-down menu, select the GRASS plugin, hit OK and the plugin gets installed right away.
Since GIS workflows aren't nearly as linear as the photogrammetric processing was, I'm just going to list bullets of operations I went through:
- Load the terrain data. I added my terrain layer (which is a GDAL supported .img IMAGINE raster terrain file) with the Add Raster button. This loads the raster and displays the layer name in the legend on the left hand side of the application. By right-clicking on the layer, I could access the raster layer properties. From there it is possible to change things like the Symbology (check out the stylish "Freak Out" color map below), add scale dependent visibility, view metadata and a histogram.
- Load the orthophoto. The methodology for adding the ortho was the exact same as the terrain since they are both raster layers. In the screen capture below I've resized the main viewer, changed the DEM color map to pseudo-color and adjusted the DEM transparency. This gives me a better idea of elevation over the various parts of the ortho: red is higher elevation while the yellow and greenish-blue parts in the bottom part of the ortho are lower elevation. If the layer is selected I can spot check specific elevation values with the "identify feature" tool in the default toolbar.
- Load the building vectors. The button for adding a vector layer is right beside the button for adding rasters on the main icon panel. Since I had saved my buildings as a shapefile, the process for adding them into the project was simple. They are displayed in the screen capture below, after changing the polygon color. Yes, I was too lazy to extract more than four buildings....
- Create a Roads layer. The next thing I did was to create a new shapefile a digitize a few roads. There are actually two ways to do this: you can use either the native QGIS vector creation and editing tools, or you can use the GRASS plugin. In the screen capture below I used the native QGIS tools, but after experimenting for a bit I like the GRASS editing tools better - for example, you just need to right click to finalize an edit procedure, whereas in QGIS you need to right click, hit an OK button on the attribution panel, and then wait a second or so for it to render. I also like how the GRASS editing tools are in a single editing panel. This makes it easy to switch between tools, perform attribution, and makes for easier editing (e.g. moving vertices) on existing features.
- Buffering Roads. After digitizing the roads layer I opened up the Grass Tools, which are available from the GRASS toolset:
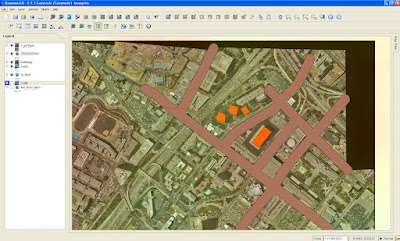 While this is a very simple exercise, what I am trying to illustrate is that by the end of the workflow I was performing pure GIS functions based on vector data. These are "analysis" operations that can be performed independently of the sensor data that was used to create the base map data layers. At this point the imagery may not even be relevant in a real world project - even though sensor data processed in a softcopy photogrammetry environment provided the original source data.
While this is a very simple exercise, what I am trying to illustrate is that by the end of the workflow I was performing pure GIS functions based on vector data. These are "analysis" operations that can be performed independently of the sensor data that was used to create the base map data layers. At this point the imagery may not even be relevant in a real world project - even though sensor data processed in a softcopy photogrammetry environment provided the original source data.The food for thought here is that knowledge of the base "input" data to a GIS is critical: decisions you make based on your GIS analyses depend on it. Accuracy issues with the input data (sensor issues or photogrammetric processing errors) can influence the validity of the entire downstream project.






2 comments:
check url to qgis now, blogger blogs are full of links like that :)
Yeah, I think it happens when you just paste in a www url without explicitly putting in http:// first. At any rate, thanks for the heads-up (again!).
Cheers,
Ryan
Post a Comment